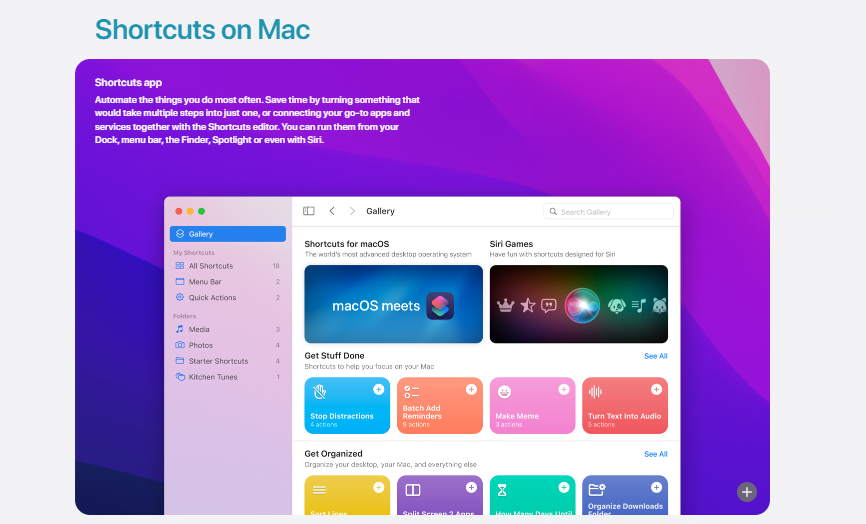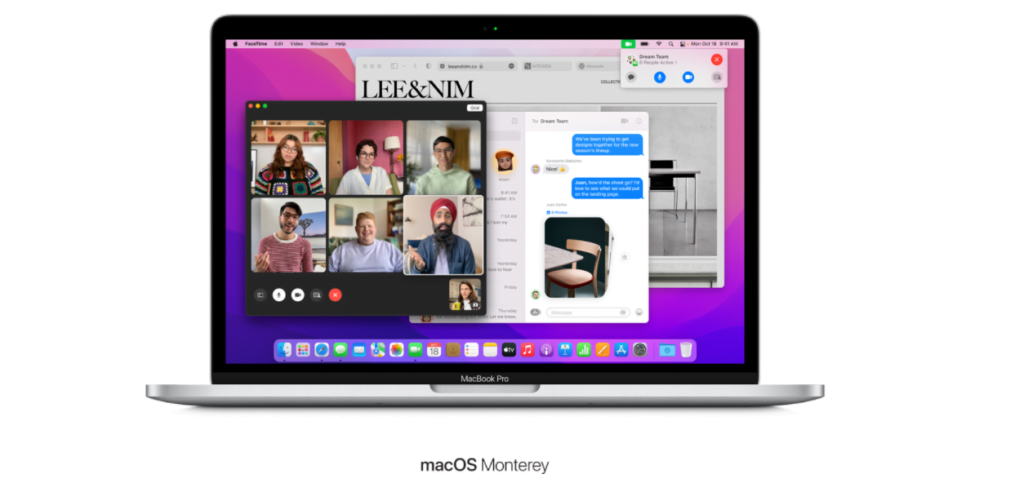
How To Create Shortcuts on MacOS Monterey: On the Mac, shortcuts have finally arrived.
The arrival of Shortcuts in macOS Monterey is set to make a huge difference in terms of efficiency for Mac users. Shortcuts have been available on iPads and iPhones since iOS 13, and they are sure to make a big difference in terms of productivity for Mac users. While Shortcuts are familiar to iPhone and iPad users, they are a fresh and welcome addition to macOS.
We’ll go over what shortcuts are and how they function, then show you how to make your own.
If you’re unfamiliar with Shortcuts, they’re all about streamlining tasks to make your workflows run more smoothly. You can make your shortcuts or choose from a list of pre-made shortcuts. These can have numerous steps and can be set to work when you want them to or scheduled to run regularly.
You may even create new shortcuts by mixing and matching the pre-made ones. In conclusion, Shortcuts are meant to be as customizable as you need them to be for them to function for you.
Let’s take a look at some of the Shortcuts’ most important features.
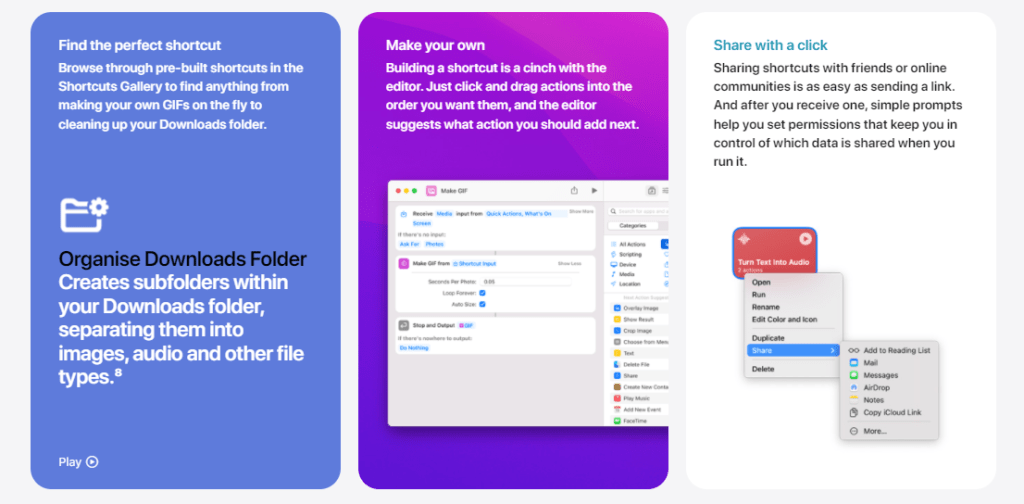
How to create a shortcut on macOS Monterey An Overview of Shortcuts
The gallery is the first area you’ll see when you open Shortcuts. This provides you with a large number of pre-made shortcuts from which to choose. These are organized to make it easier for you to find what you’re looking for. Whether you’re looking for anything to help you organize your images, make GIFs, or improve your attention and productivity, there’s a category for that. When you open your sidebar, you’ll see three new options: All Shortcuts, Quick Actions, and Menu Bar.
All of the shortcuts you’ve made on your Mac and iOS device will be synced with Shortcuts. However, two further activities are only available on the Mac.
Since macOS Mojave, Quick Actions have been available and will list any shortcuts that can be used as Quick Action. This is available in the Finder and Services menus, as well as a Touch Bar MacBook Pro option. These are useful for routine operations, as they automate the entire process, saving you time and effort.
The last option is the Menu Bar, which is where you can store shortcuts that you want to execute from your Mac’s menu bar. So, if you tile two windows frequently, you can simply click the shortcut on your menu bar, and Monterey will take care of the rest. Now that you’ve learned the foundations of the Shortcuts app, let’s look at how to make a shortcut.
How to create a shortcut on macOS Monterey
1. Launch the Shortcuts app on your Mac to get started. If the Shortcuts app isn’t present in the Dock, you can use Spotlight to open it fast.
2. To create a new Shortcut on your Mac, launch the app and click the “+” button in the top right corner.
3. Then, using the search bar on the top right, look for actions and drag shortcut options from the sidebar to the left-side window to create a custom shortcut. On macOS 12 Monterey, you can mix and match the available choices to create complicated custom shortcuts.
4. Next, click on the Shortcut name and give it a name that describes the task you’ll be doing with it.
5. Customize the look of your shortcut now. To make the shortcut photo more personal, click on it and select from a variety of things and symbols.
6. To conclude, click the close button in the top left corner once you’ve perfected your macOS shortcut.
That concludes our discussion. You’ve successfully built a Mac shortcut. You may develop more fascinating shortcuts by repeating the same procedures. The best thing is that with macOS Monterey, you can even utilize Siri to access these useful shortcuts.
How to add keyboard shortcuts macOS Monterey menu bar
You may add a shortcut to the macOS Monterey menu bar for easier access. As a result, if you ever need to complete a task, you can do it without ever having to launch the Shortcuts app. Isn’t it very cool? Follow the steps below to enable this feature:
1. On your Mac open the Shortcuts app.
2. Then, from the left sidebar, select “All Shortcuts.” Then, in the macOS menu bar, double-click the shortcut you want to see.
3. Then, in the top right corner of the screen, click the three horizontal lines settings icon.
4. Make sure the Details tab is selected after that. Then, next to the “Keep in Menu Bar” option, check the box.
5. That is all there is to it. This shortcut will appear in your Mac’s menu bar from now on. Return to the settings page and uncheck the “Keep in Meu Bar” box if you ever want to conceal it.
On a Mac, you can use a shortcut to perform a quick action.
Surprisingly, a Siri shortcut may also be used as a Quick Action on your Mac. Quick Action (available in macOS Mojave or later) allows you to construct workflows that function in the Services menu, the Finder Preview pane and the MacBook Pro Touch Bar among other places.
1. Launch the Shortcuts app on your Mac running macOS 12 Monterey.
2. Now, in the left sidebar, select All Shortcuts, and then double-click the shortcut you wish to change.
3. Then, in the top right corner of the screen, click the three horizontal lines settings icon.
4. Check the box next to “Use as Quick Action” once you’ve selected the Details tab. After that, make your shortcut a Quick Action by customizing it. On top of that, you can add a keyboard shortcut to access the Shortcut on Mac.
How to display shortcuts in mac on the Apple Watch and iPhone/iPad Sheet
You can opt to show your shortcut in the share sheet on your iPhone, iPad, or Apple Watch once you’ve generated it on your Mac.
1. On your Mac, open the Shortcuts program and go to All Shortcuts -> double-click the shortcut you want to alter -> three horizontal lines settings icon -> Details.
2. To make your macOS 12 Monterey shortcut available on your iPhone and Apple Watch, select the boxes next to “Show in Share Sheet” and “Show on Apple Watch.”
Also Read: How to Fix Common Issues of Mac OS Big Sur Problems
How To Create Shortcut on MacOS Monterey: In macOS Monterey, you can delete a shortcut.
You can delete a shortcut that you no longer want to keep to keep your shortcuts library from becoming cluttered.
1. On your Mac, open the Shortcuts app.
2. Right-click or Control-click on the shortcut you want to delete under the “All Shortcuts” tab.
3. Under the “All Shortcuts” tab, right-click or control-click on the shortcut you want to delete.
Read more: Porch Pirate Prevention Tips: Best Way To Prevent Package Theft From Amazon And More