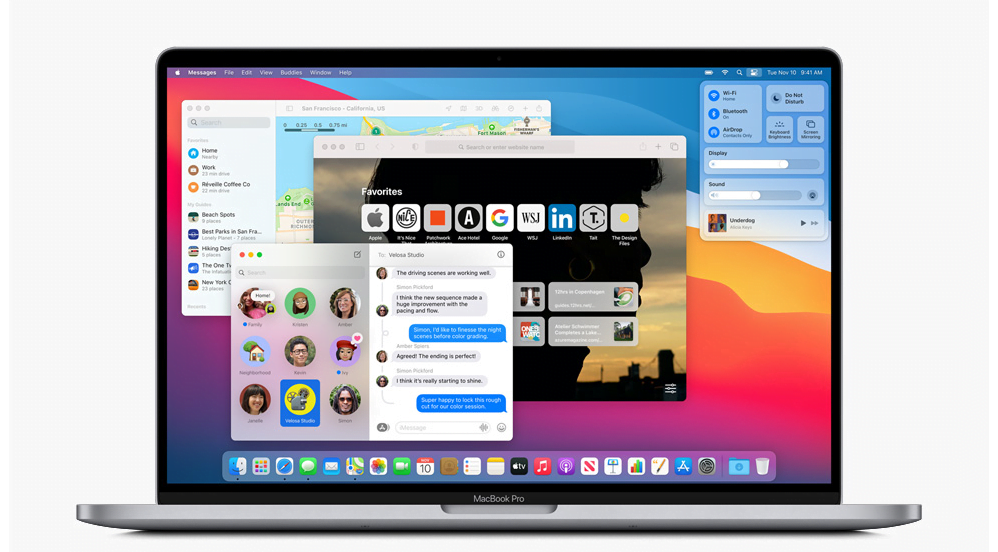Fix Common Issues of Mac OS Big Sur Problems
All of your Apple mac OS big sur problems have been resolved.
If you’re still having issues with macOS 11 Big Sur, you’re not alone. Even if the operating system was published a long time ago – on November 12, 2020, to be exact – some issues persist when dealing with a new OS. It’s fine if you haven’t worked past those first issues; most people have.
Big Sur was the most significant upgrade to Apple’s operating system in a long time, setting it apart from previous versions. In addition, the debut of Big Sur coincided with the release of the first M1-equipped laptops, ranging from the Mac mini (M1, 2020) to the MacBook Air (M1, 2020) and MacBook Pro 13-inch (M1, 2020).
While macOS 12 Monterey, its successor, is no longer the new kid on the block, any modern operating system still has certain flaws that need to be ironed out. And we’re here to assist you to work through the most typical Big Sur issues you could be having, from installation issues to software and gear that isn’t operating properly.
If you’re ready to upgrade to macOS 12, see how to download macOS 12 Monterey.

How to Resolve Mac OS Big Sur downloading problems
The failure of macOS 11 to download is a widespread macOS Big Sur issue, with some customers receiving an error message that reads “Installation failed.”
Others, on the other hand, are getting error messages saying “The network connection was lost” when trying to download macOS Big Sur.
That isn’t all, though. The following error message is received by a small number of people: “Installation of macOS could not continue. Installation requires downloading important content. That content can’t be downloaded at this time. Try again later.”
There are a few possible causes for this problem. This may be due to a large number of users trying to download macOS Big Sur at the same time. If you believe this is the case, try downloading again later at a non-peak period to see if it works. You can also check the Apple Server’s live status to verify sure everything is working properly on Apple’s end.
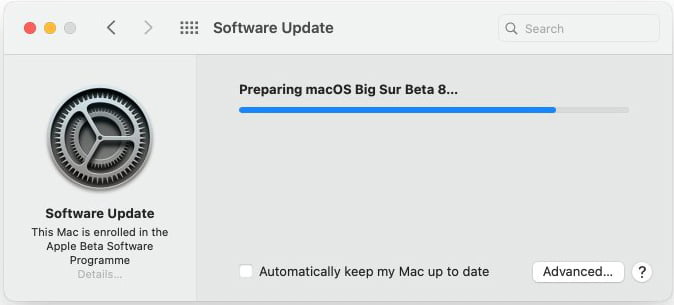
A section titled “macOS Software Update” should be included. There’s no problem if it has a green dot, but other colours indicate that Apple is having trouble providing the update.
As you can see from the screenshot above, there were problems with the software upgrade at the time of writing, but they have since been fixed.
Another possibility is that you simply do not have enough storage space on your PC. If you don’t have adequate storage space on your Mac, a macOS download will usually fail.
To double-check, go to the Apple menu and select ‘About This Mac.’ Select ‘Storage,’ then double-check that your hard disc has enough space. You must have at least 15GB of free space. If you’re running out of space, go to the Apple menu, select ‘About this Mac,’ then Storage > Manage to free up some space.
Switching from a Wi-Fi connection to an Ethernet cable may also be beneficial in ensuring that your internet connection is as stable as possible.
If you’re still having trouble installing macOS Big Sur, look on your hard drive for the partially downloaded macOS 11 files and a file called ‘Install macOS 11’. Delete these, then restart your Mac and attempt downloading macOS Big Sur once more.
If that doesn’t work, open the App Store and go to ‘View My Account’ to see if anything is in the ‘Unfinished Downloads’ column. From there, you might be able to restart the download.
Finally, log out of the Store to test if the download will restart.
When downloading mac OS Big Sur, how do you fix the “gateway timed out” error?
Furthermore, there have been numerous reports of downloads stopping and the system displaying a “gateway timed out” or “bad gateway” error.
If you’re having trouble, boot your Mac in Safe Mode (hold down Shift on the keyboard while it boots) and then download and install macOS Big Sur again.
How to Resolve Mac OS big sur installation problems
First and foremost, make sure you have a Mac capable of running macOS Catalina. The following Macs are compatible with this software:
- iMac Pro (all models)
- iMac (2014 and later)
- MacBook Pro (Late 2013 and later)
- 12-inch MacBook (2015 and later)
- Mac Pro (2013 and later)
- Mac mini (2014 and later)
- MacBook Air (2013 and later)
If you have a compatible Mac and the macOS Big Sur download completes but no prompt for the installation to proceed, look for a file called ‘Install macOS 11’ in your Mac’s program folder. Installing the file is as simple as double-clicking it.
If the installation of macOS Big Sur fails to owe to a lack of disc space, just restart your Mac and press Control + R while it is booting to enter Recovery mode. To boot normally, select ‘Disk boot,’ then delete any superfluous files to free up space.
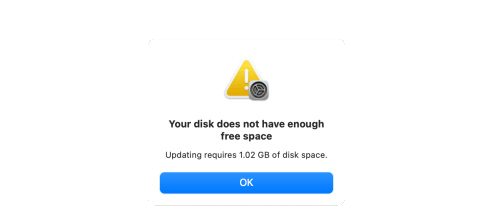
Setting Up Your Mac’ is stalled on mac OS Big Sur.
If your Mac or MacBook becomes stuck on the ‘Setting Up Your Mac’ prompt after installing macOS Big Sur, you’ll need to force a reboot. Don’t worry; the ‘Setting Up Your Mac’ notification indicates that the update is complete, and restarting your Mac will not cause any data loss or damage.
To do so, hold the power button down for a few seconds until the Mac or MacBook goes off. Turn it back on after a few more seconds. Your Mac or MacBook should now successfully boot into macOS Big Sur.
Look for hidden Time Machine files if you’re having trouble freeing up disc space.
Restart the installation after you’ve freed up enough space.
If macOS Catalina runs into an issue near the end of the installation and displays an error message, restart your Mac and press Command + Option + R on your keyboard as it boots up to launch the recovery system over the Internet. Shift + Option + Command + R is also a viable option.
Follow Apple’s instructions for creating an external Mac startup disc if your Mac still won’t boot.
To fix the problem, try restarting your Mac in Safe Mode and then installing macOS 11 Big Sur from there.

How to fix mac OS big sur login problems
If you’re having difficulties logging into your Mac or MacBook after installing macOS Big Sur, or if you’re trapped in a loop of signing in and then getting logged out, the methods below may assist.
To begin, restart your Mac while pressing the Command + S buttons on your keyboard.
You’ll be taken to a command prompt as a result of this. Fill in the following:
/sbin/mount -uw /
On your keyboard, press Enter. Then fill in the following:
rm /var/db/.applesetupdone
This deletes a file, making it appear as if you’re starting Big Sur from scratch. Don’t worry, nothing crucial will be lost in the process. After pressing Enter, restart your Mac.
After that, you’ll be prompted to establish a new admin user account.
After upgrading to Big Sur MacBook fans get louder.
Some users have reported that their MacBook fans have grown substantially louder while upgrading to macOS Big Sur.
This is most likely because the MacBook is still updating the remainder of the operating system behind the scenes, including updating programs and re-indexing Finder. This can trigger the MacBook’s fans to turn on to assist keep it cool. Hopefully, the fans will return to normal in a few hours.
Read More: How To Create Shortcut on MacOS Monterey
How to fix mac OS big sur running slow
After installing macOS Big Sur on your Mac or MacBook, you may notice that it runs slower than before.
This is normal if macOS Big Sur also displayed a message that said “Optimizing Your Mac: Performance and battery life may be affected until completed.” This is because macOS Big Sur is performing tasks behind the scenes that may influence performance at first.
Your Mac should be running just as well (if not better) after a day or two. If you still don’t observe a difference after that, restart your Mac or MacBook.
Another thing to double-check is that all of your programs and software have been updated to the most recent version. If any of them have problems with Big Sur, they may be slowing down your computer.
You might be using programs that aren’t optimized for Apple’s M1 processor if you have a new MacBook or Mac with it. While Apple’s Rosetta tool aids with the execution of software designed for Intel-based Macs on Apple M1 devices running Big Sur, there may be some performance difficulties. Keep an eye on the most recent versions to see whether an update for M1 Macs has been issued.
You can also choose ‘System Preferences’ from the Apple menu. Click ‘Users & Groups in the new window that displays. Select ‘Login Items,’ then select the apps you want to prevent from starting up upon startup by clicking the small minus sign below the list.
It’s also a good idea to make sure that all of your apps are up to date. Check the App Store or the app’s website for any available updates.
If it doesn’t work, try restarting your Mac. If it doesn’t, force-quit any apps that appear to be hogging memory. You may find out which apps and processes are utilizing the most CPU or RAM by using Activity Monitor (under /Applications/Utilities). The CPU tab shows you what’s going on in real-time, with a list of current processes.
To force-quit an item, choose it from the Activity Monitor list, click the X on the toolbar’s left, and then confirm your intent to force-quit.
Remove the cache as well. Open the Finder window, go to the top menu, and choose ‘Go to Folder.’
Type /Library/Caches into the text box that displays.
Remove all of the data from each folder. Replace /Library/Caches with /Library/Caches and repeat the process (without the symbol). Disk Utility’s Repair Disk tool may also be of assistance.
How to resolve battery backup issues with mac OS Big Sur
You may notice that your MacBook’s battery life is significantly reduced at first, similar to the performance difficulties mentioned above. This is most likely due to macOS Big Sur doing some background setup work – everything should have settled down and your battery life should be back to normal after a few hours or a day.
If it isn’t, make sure you’ve updated all of your apps. You can also use the battery symbol in the top menu bar to see which programs and processes are draining your battery. Close those and check to see if the battery performance improves.
If it does, check to see if the apps in question have been updated, and look into any of their settings to see why they’re using so much battery life in macOS Big Sur.
How to resolve mac OS Big Sur mouse issues
If your mouse stops working after installing macOS Big Sur, visit the /Library/Preferences/ directory in finder and pick and delete the following files:
- com.apple.AppleMultitouchMouse.plist
- com.apple.driver.AppleBluetoothMultitouch.mouse.plist
You may have to restart your Mac to get the mouse to operate.
How to fix mac OS Big Sur Bluetooth connectivity problems
Open Finder and select ‘Go’ from the top menu, then ‘Go to Folder…’ to resolve issues with Bluetooth devices not working with macOS Big Sur. ‘/Library/Preferences’ should be typed in.
You should notice a file called ‘com.apple.Bluetooth.plist’ after that. Select the file and remove it (or move it to a safe location), then restart your Mac and try to connect your Bluetooth device again.
How to resolve mac OS Big Sur boot issues
If your Mac won’t start after installing macOS Big Sur, restart it while holding down Command, Option, P, and R, which will reset the NVRAM (non-volatile RAM).
Hold down the keys until the computer restarts and the startup chime sounds for the second time. When you hear the second startup chime, release the keys. The PRAM will also be reset.
Run Disk Utility while in Safe Mode to see if it fixes any macOS Big Sur boot issues.
Apps not working in mac OS Big Sur
One of the most contentious changes in macOS Catalina (which is still present in Big Sur) is the removal of support for 32-bit programs. This means that any apps that don’t have a 64-bit version won’t work anymore.
Transmit 4.1.7, 1Password 2.12.2, iStats Menu 2.9, and QuickBooks 2015 are among the apps that will be removed by macOS Catalina (and thus Big Sur).
While most programs will likely receive 64-bit updates, many will not, which is bad news if you rely on them and want to upgrade to macOS Big Sur.
If you’re worried that a program you rely on will stop working in macOS Big Sur, look to see if you have any 32-bit apps installed.
To do so, select ‘About This Mac’ from the Apple menu at the top of your screen. Go to the ‘Software’ section after clicking ‘System Report.’
You’ll see a list of programs if you click ‘Applications.’ A column called ’64-bit (Intel)’ will be present. If a program has a ‘No’ in that column, it isn’t compatible with macOS Big Sur.
You can also check The Tape Drive’s list to verify if your apps are included.
If you have any 32-bit software installed, check to see if a 64-bit version is available (if the app has a website, it should say whether one is available).
How to fix Wi-Fi connectivity problems in mac OS Big Sur
If you’re experiencing trouble connecting to the internet after installing macOS Big Sur, try starting your Mac in Safe Mode to see if you can connect via Wi-Fi or an Ethernet (wired) connection.
If you can, it suggests there’s a problem with a program or extension you’ve installed. Make sure your drivers and apps are up to current and keep a lookout for a future Apple update.