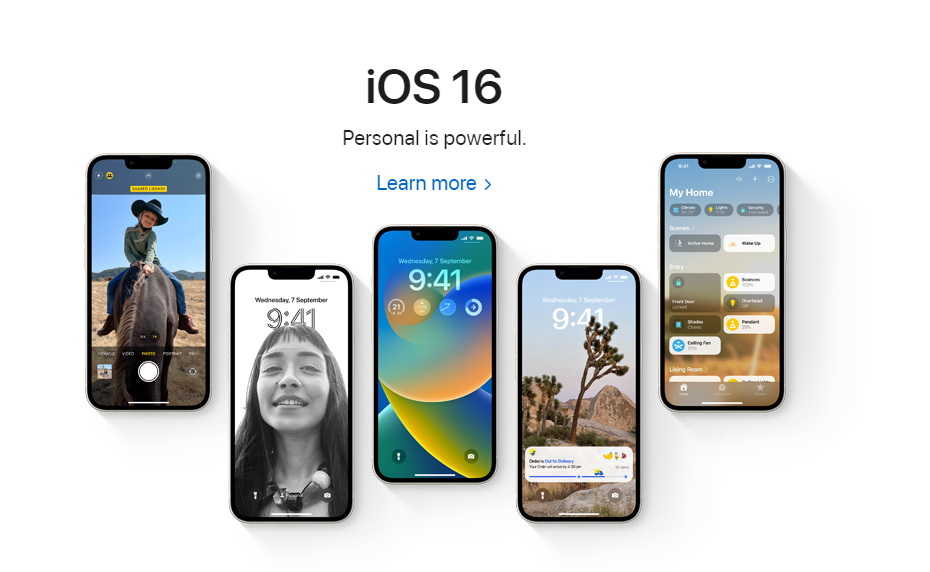iOS 16 is now available.
Let’s talk about how to update iPhone to the latest ios 16 version; Today marks the official release of the latest version of Apple’s phone operating system, iOS 16, from beta to public.
Apple has always been generous with software updates, and iPhone owners as far back as the Apple iPhone 8 and iPhone SE can enjoy the new iOS and all of its new features.
Unlike Google’s meagre Android 13, Apple’s iOS 16 upgrade includes a slew of new features worth exploring. There are new ‘focus’ features that limit incoming notifications and apps, as well as filter messages, based on the task at hand.
Other changes include the ability to edit and even unsend iMessages sent to other iPhone users, as well as numerous enhancements and new features to the lock screen. Even if you’re not purchasing new hardware, today is a good day to get excited about something new.
Your iPhone will almost certainly prompt you to update to iOS 16, but Apple is generous with its download servers, so you don’t have to wait or resort to trickery if you want the latest software as soon as it becomes available. We’ve been using the iOS 16 beta on our devices, and the update process is identical, so we’ll walk you through how to update the operating system on your iPhone.
After updating to iOS 16, you should update every app on your phone that has a new update available. Because developers use the iOS beta to ensure that their apps will work once the new software is released, many apps will have an update to go along with the new operating system (OS).
This guide will walk you through the process of updating apps on your iPhone. Also, if you’ve recently switched carriers or your phone isn’t picking up the best network signal, we’ll show you how to manually update your carrier settings.
How to Update iPhone and iPad to the Latest iOS Version?
Updating your iPhone to iOS 16 couldn’t be easier. Here are the steps to take
- Please charge your iPhone.
You’ll need at least 20% battery power because you don’t want the battery to die during the lengthy upgrade process.
2. Make a backup of your iPhone.
You can either use Apple’s iCloud backup feature or connect your iPhone to a computer and back up directly to a desktop using Apple’s iTunes software. Yes, iTunes is still alive and well, and it may be a much faster option than backing up to the cloud.
3. Navigate to Settings > General > Software Update.
Open the Settings app, go to General, and then tap that option. Then, locate and select the Software Update option.
4. Download and set up
If your device requires a software update, a link will appear here that you can use to download and install the update. After you agree to some software terms and conditions, the download will begin.
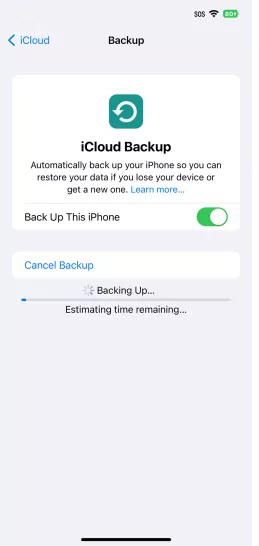
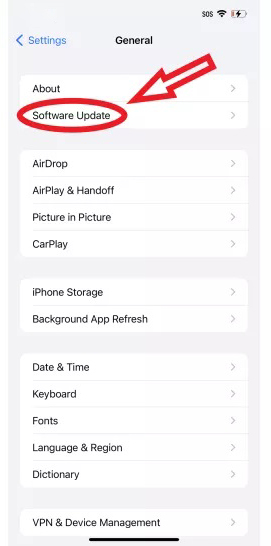
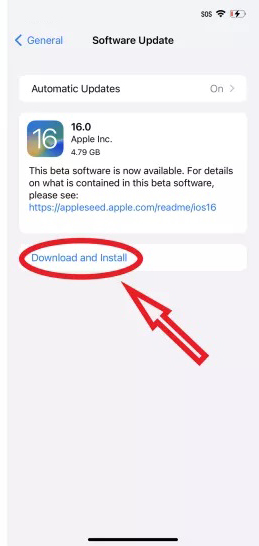
5. Wait perhaps for a long time.
The download portion of the update process can be erratic. Sometimes it takes less than an hour, and sometimes it takes several hours. You can leave it running in the background while you use your phone, but this may lengthen the process. If your phone dies or the download is interrupted at this point, don’t worry; it will simply restart.
6. Download and install the update.
Allow the phone to complete the lengthy update installation process. You won’t be able to use your phone while this is going on. Please be patient. If the installation appears to be taking a long time, it is better to wait rather than try any recovery methods to restart the phone.
7. Examine the new items and give them some time.
Once the update is complete, more updating and downloading will most likely occur in the background. Check out the Focus modes or configure your new lock screen. But don’t start using the most resource-intensive apps and tasks just yet; it may take some time for the iPhone to catch up.
How to update apps on iPhone and iPad?
Now that you’ve updated your phone’s operating system, check to see if your apps are up to date. You could always wait and let the apps update on their own, but this may result in a delay the next time you open Yelp to find the nearest burger joint, as the app needs to update to the new operating system before it will respond.
You can instead update all of the apps at once. Obviously, we’ll begin by opening the App Store.
- Navigate to the App Store.
- Locate your account icon in the upper right corner.
- Scroll to the bottom of the list of upcoming updates and select Update All.
- Take a seat and wait. You won’t be able to use the apps while they update, and if you use one while it’s updating, it may kick you out or cause some delays.
- Open your most frequently used apps. Some apps, such as Facebook, have internal updates that do not download through the App Store. Opening those apps will start any new updates, so there will be no delays later.
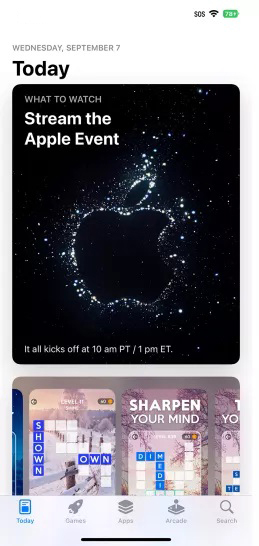
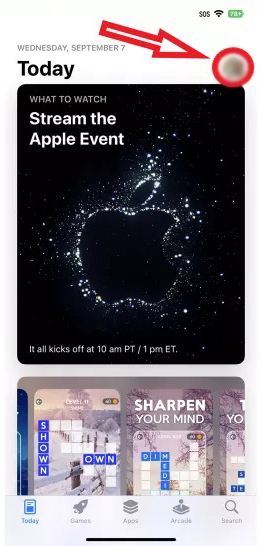
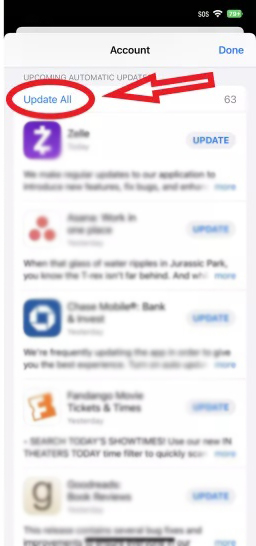
How to Update iPhone’s and iPad’s Carrier Settings Manually?
To get the best performance out of your iPhone, make sure you’re connected to the fastest radio bands your carrier provides. When you change mobile carriers, you’ll be given a new SIM card to use on your iPhone. Then, in order to make the most of the new network, you’ll need to update the phone’s carrier software.
Changes in the local network can sometimes cause performance issues with your iPhone, and a carrier update may help the phone function better. Here’s how to ensure your carrier software is up to date.
- Navigate to the Settings menu. If your phone requires a carrier software update, it will notify you; it just might not tell you.
- Navigate to Settings: General and then to the About option.
- If you require it, click the Install Update button. You can find information about your phone, including your carrier’s software version, on the About page. If your phone requires a software update, it will prompt you to download and install new carrier software. There will be no option if you do not require an update.
- Check the software version of your carrier. Look for the Carrier item under the About settings to double-check your carrier software information. More information will be displayed if you tap on the software version number. You can contact your carrier directly to ensure you are running the most recent software.