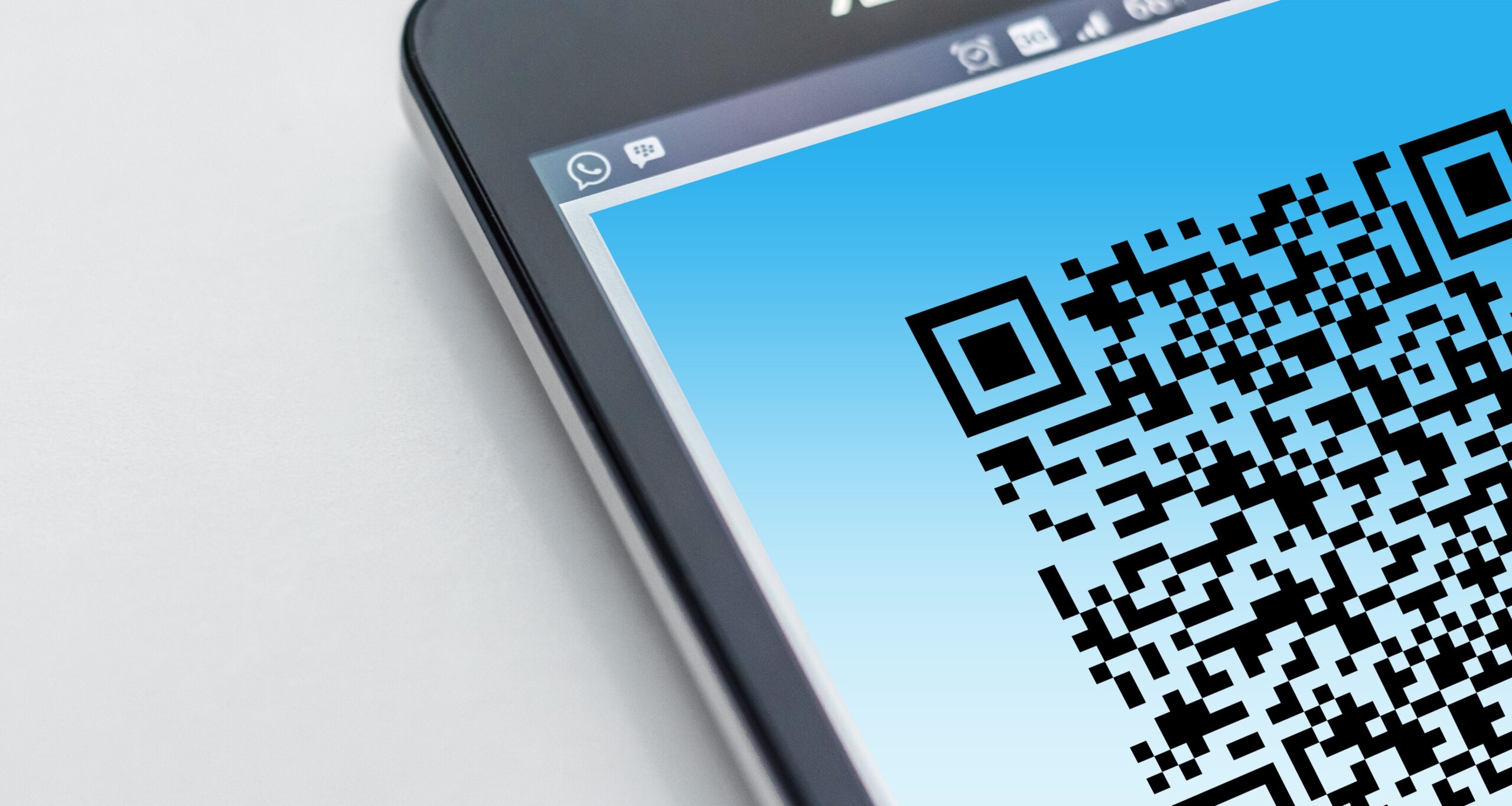How to Scan QR Code on iPhone From Camera Roll; Scanning QR codes on iOS devices is a breeze.
If you know what you’re doing, scanning QR codes on your iPhone, iPad, or another iOS device is simple. If not, you’ve come to the correct place, and we’ll show you how to use your Apple device to scan a QR code.
While QR codes haven’t become as ubiquitous as many people expected, they are nevertheless used by several stores, websites, and locations to transmit and store information. QR codes are frequently used to store information such as ticket websites, coupon codes, website URLs, and contact information.
Scanning QR codes on your iPhone or iPad is a breeze because Apple put a QR code reader right into the camera, making it a quick and painless process if you need to scan something.
However, like with other computer applications, figuring out what to do or getting your iOS device to comprehend what it’s looking at might be difficult at times. That’s why we’ve put together this quick tutorial on how to scan a QR code on an iPhone.
This works with both iOS 14 and prior versions of Apple’s operating system.

How do I scan a QR code on my iPhone
- On your iPhone or iPad, open the camera app.
- Hold the camera in such a way that the QR code can be seen clearly.
- The code will be recognized by your device, and you will receive a notification.
- To get to the destination of your QR code, tap the notice.
Read More: How To Print From Android Phones and Tablets
How to use QR code on iPhone, How to read QR code on iPhone
To begin, open your iPhone or iPad’s camera app. This is normally found on the device’s home page in the bottom right corner, though on iPads, it’s on the first page, and if you’ve moved it around, it’ll be somewhere else.
Now, point the camera of your device at the QR code. There’s no need to press the shutter button; your iOS device will recognize the QR code and display an on-screen notification. (If you don’t have a cell signal or aren’t connected to Wi-Fi, this won’t function.)
To get to the QR code’s destination, tap the notification. This could be a website, an app, or a phone function. You’ve successfully scanned a QR code on your iPhone or iPad in just a few steps.
How to scan QR code on iPhone with wallet app
The Wallet app on iPhone and iPad has a built-in QR reader as well. To use the scanner, open the app, go to the “Passes” area, click the + button at the top, and then hit Scan Code to Add a Pass.
You may scan QR codes for coupons, boarding passes, tickets, and loyalty cards from this page, but only for the things Wallet considers “passes.” You’ll get an error notice if you try to scan any other QR code.
If you don’t want to use either of the above two techniques, you can go to the App Store and download a variety of free QR code reading apps.
Also Read: