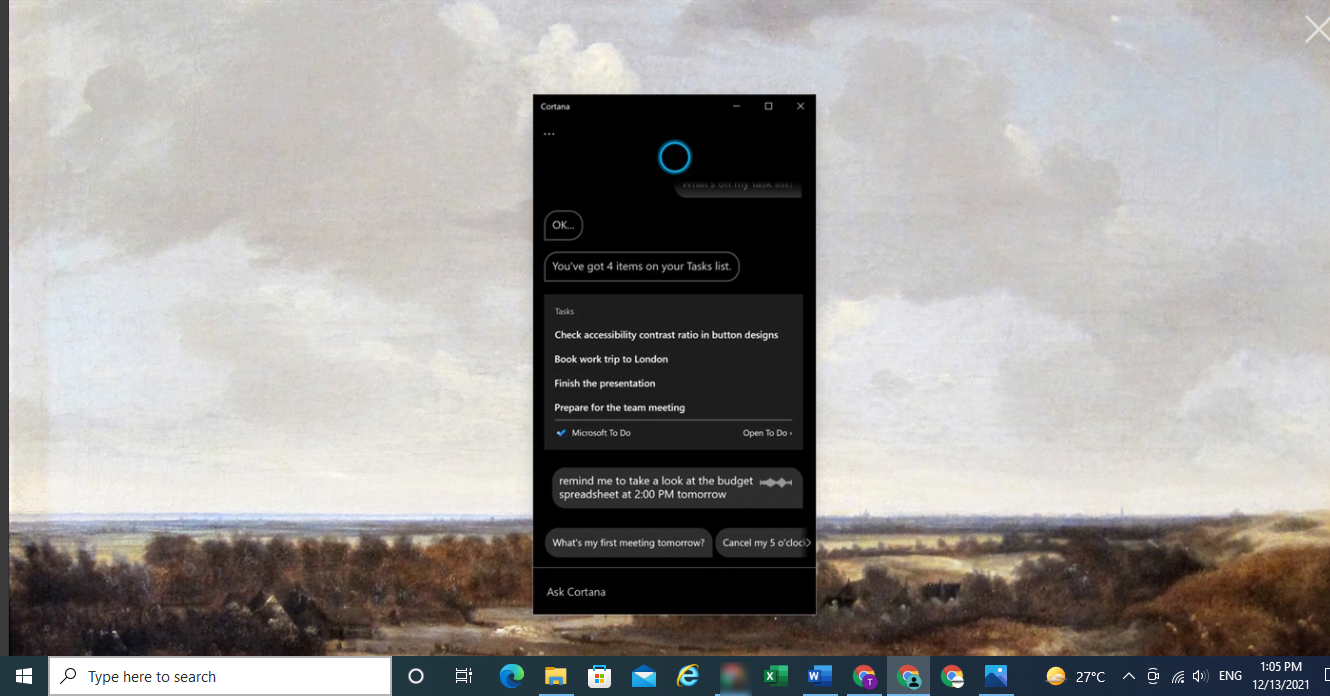Here’s how to remove Cortana from Windows 10 and manage it on Windows 11
Do you want to get rid of Cortana? You’ve arrived at the right address, and we’ve got some wonderful news for you. Microsoft’s digital assistant is easy to turn off, as the company continues to make it less and less prevalent on devices.
We’ve got complete instructions for both regular folks and power users alike to help you uninstall Cortana to your liking, whether they’re surrendering territory to Alexa, Google Assistant, and (possibly?) Siri is a question for another day: we’ve got complete instructions for both regular folks and power users alike to help you uninstall Cortana to your liking.
Now that Windows 11 is out, we can confirm that you must enable Cortana in the new OS because it isn’t turned on by default. As a result, you won’t hear that obnoxious voice chime in with words like “A little sign-in there, a touch of Wi-Fi there” when you initially set up a new Windows 11 PC. As a result, we now know how to enable and disable Cortana on Windows 11.
This is excellent news, given the focus of Windows 10 news continues to be on vexing updates that cause PCs to crash and functionality to break. Giving users more authority, on the other hand, is a risky proposition. We’re all for these new alternatives, which allow you to either delete the assistant’s programme or face the command line to eliminate it like gutter filth.
Microsoft, on the other hand, does not appear to be abandoning Cortana. Instead, Cortana is popping up in unexpected places, such as Microsoft’s mobile Microsoft 365 apps. Yes, even if you may uninstall Cortana from your PC, it still appears in Microsoft’s Outlook and Teams apps.
According to Windows Latest, there are two ways to turn off Cortana. You can either disable it from starting up automatically (the easier option) or uninstall the new Cortana app from Windows 10. (which is a little harder). We’ve included detailed instructions below.
How to remove Cortana from task manager in windows 10
- Use the keyboard shortcut Ctrl + Shift + Esc.
- In Task Manager, click the Startup column.
- Select Cortana.
- Click Disable.
- Then, open the Start menu.
- Find Cortana under All Apps.
- Right-click on Cortana.
- Select More.
- Click on App Settings.
- Turn off the switch next to ‘Runs at log-in.’
How to uninstall Cortana in Windows 10: How to remove Cortana from windows 10
A word of caution: these steps need some experimenting. Because you’ll be messing about with PowerShell, make a backup of your system beforehand. Our top cloud backup options make it simple to safeguard your data.
- Open the Start Menu and type in PowerShell.
- Right-click on Windows PowerShell.
- Select ‘Run as administrator.
- Type the following text (minus the ‘ marks) in: ‘Get-AppxPackage -allusers Microsoft.549981C3F5F10 | Remove-AppxPackage’
- Press Enter.
Power users, on the other hand, will have to go much further into the Windows Registry to get rid of Cortana, which is considered riskier for regular users. We recommend skipping that section because it is both unnecessary and harmful.
You’ve already turned off Cortana and uninstalled the Cortana app. That should suffice to give you a little more peace of mind.
How to remove Cortana in Windows 11
While Cortana is disabled by default in Windows 11, as we’ll discuss below, it is possible to restore it. If you or someone else has done this on your computer and you want to get rid of it, what should you do? It’s just as simple to turn it off. We have two options here, the first of which is arguably the simplest.
- Click Windows + I to open Settings.
- Select Apps from the left menu.
- Select Apps and Features on the right menu.
- Scroll to Cortana, click the three dots icon and select Advanced options
- Flip the “Run at Log-in” toggle to the OFF position.
How to remove Cortana from task manager in windows 11
Pulling Cortana out of your Startup program is another approach to stop it in its tracks.
- Right-click the Windows Start button from the bottom of the screen
- Select Task Manager
- Open the Startup tab
- Find and right-click Cortana
- Select Disable
How to install Cortana in Windows 11
Cortana isn’t even turned on by default in Windows 11. But, let’s pretend you wanted to enable Cortana on Windows 11 for a moment.
Fortunately, it’s quite simple.
- Click Windows + I to open Settings.
- Select Apps from the left menu.
- Select Apps and Features on the right menu.
- Scroll to Cortana, click the three dots icon and select Advanced options
- Turn the “Run at Log-in” toggle to the ON position.