Here is the step on how to print from an Android phone and tablet; so you can print photographs and documents from your Android device.
Don’t worry if you’ve ever wondered how to print from an Android phone or tablet; it’s much simpler than you might imagine.
Many people currently use their phones to keep and edit crucial papers on the go. If you’re one of those folks, knowing how to print them directly from your phone, rather than having to waste time downloading them to your computer, is beneficial. Plus, being able to print your images so you can have actual copies to exhibit is always a plus.
The option to print directly from most apps, such as Google Docs and Photos, is available. If your printer is Bluetooth-enabled, you may wirelessly connect it to your phone and start printing straight away. If your printer is Wi-Fi enabled, the same rules apply.
How to print from Android phone and tablet
1. Open the file that you want to print.
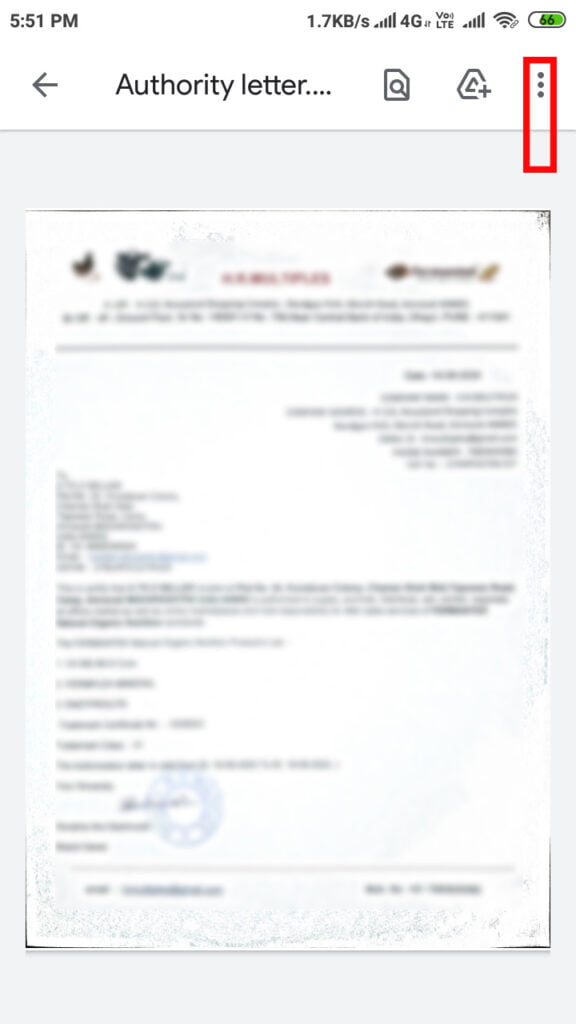
2. Select “Print” from the menu.
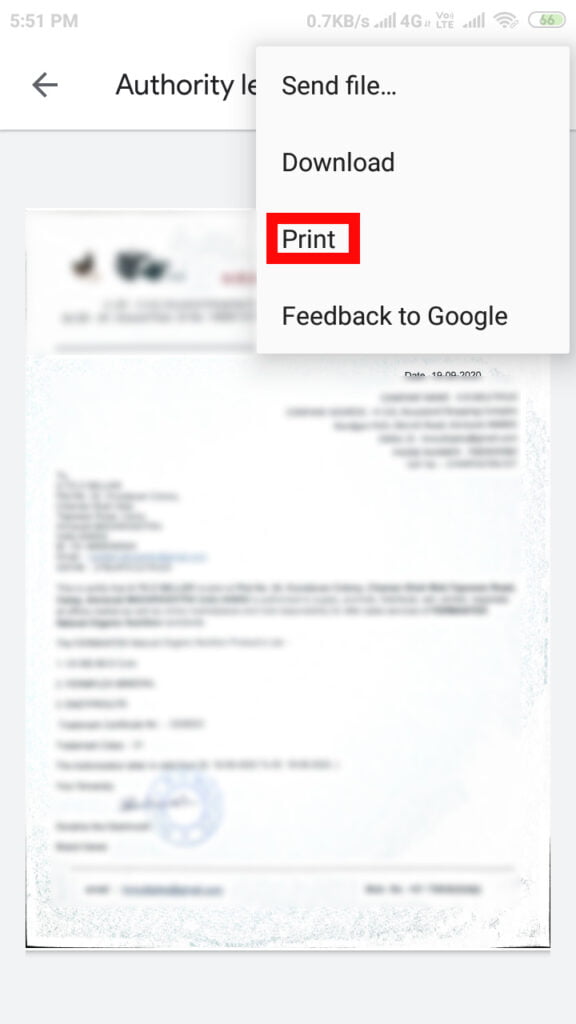
Depending on the device, program, or file type you’re using, this process will vary. In general, look for the three lines or three dots in the upper corners of the screen to activate the menu.
You can print documents in Google Docs and Drive by selecting the file from the main menu and pressing the three dots next to the file name.
Swipe up on the photo you want to print in Apple Photos and scroll right through the menu until you reach the “Print” icon.
3. This will bring up the print menu. You’ll be able to select the number of copies, the paper size, the paper orientation, and a few other options.
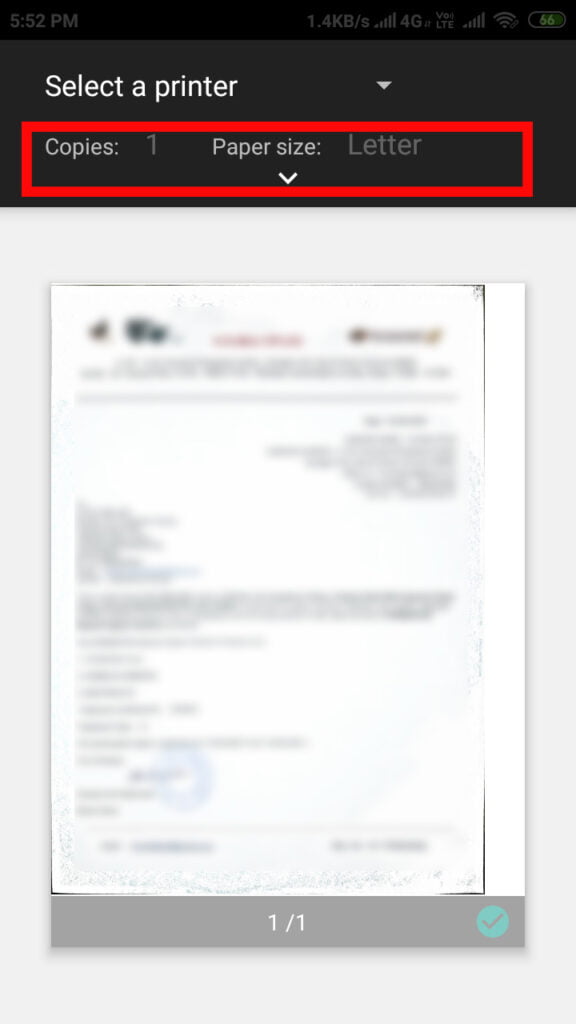
4. From the drop-down option, choose a printer. If your printer isn’t shown, check the Bluetooth settings on your phone to make sure you’re connected.
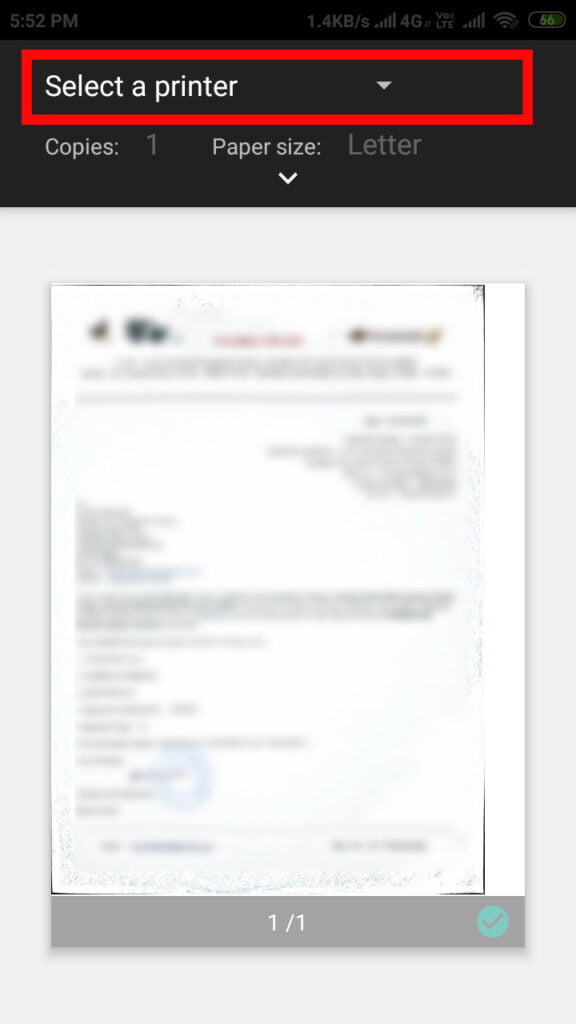
5. Choose “print.” Your file will be delivered to your printer.
Also Read:
